How To Make Your Pc Run Faster Windows 10
We are reader supported and may receive a commission when you make purchases using the links on our site.
Slow laptop? How to make information technology faster (for free)
Looking to speed up a slow laptop or PC? We reveal the key simple and free steps that anyone can take make a laptop running Windows ten, viii, or 7 faster.
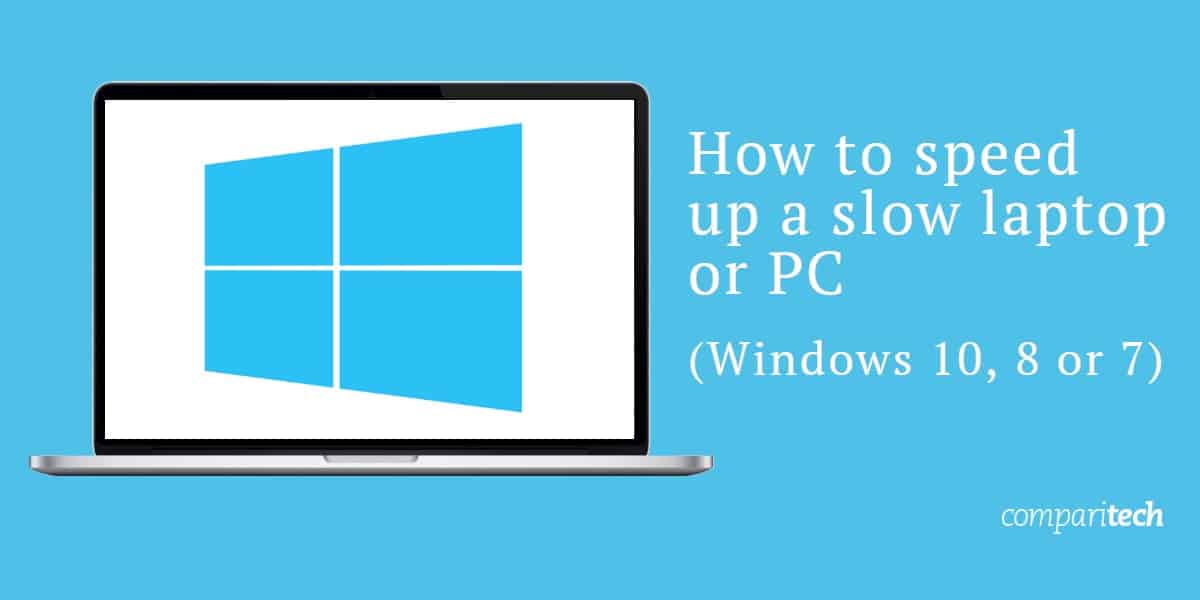
Don't throw out your slow laptop simply yet. Try these costless fixes to make your laptop faster!
Whether it happens gradually over time or all of a sudden, trying to work with a irksome reckoner can be seriously frustrating. Even if you're adequately diligent with the maintenance of your laptop or PC, it'due south surprising how quickly things slow down. If you lot're running Windows 10, 8, or 7 and asking yourself "Why is my laptop so boring?" this mail service is for you!
Thankfully, you don't have to merchandise in your figurer just yet. In fact, you can take several steps to give it a bit of a boost in the performance section. With some simple decluttering and a few more than technical operations, even the slowest computer tin return to its old self.
In this post, we reveal fourteen things you lot tin can practice to speed up a slow laptop or PC using Windows 10, 8, or 7. For this article in particular, we'll be focusing on organization performance bug rather than those related to the network yous're using. Nosotros're running Windows 10, and so we'll be using this version for the directions and screenshots. However, any adjustments for Windows 8 and 7 will be noted directly below, if applicable.
Looking for a quick fix? Our favorite tool for automatically fixing and maintaining PC speed is Iolo Arrangement Mechanic. Information technology'south a inexpensive and effective mode to significantly better performance. We like System Mechanic because information technology:
- Works in real time to optimize CPU, RAM, and hard drive performance
- Removes junk files to free upwardly space
- Identifies unwanted programs which slow down start-upwardly
- Monitors for and fixes over 30,000 known problems that can crusade errors or performance issues
- Patches known Windows security vulnerabilities
Iolo has offered Comparitech readers a 70% discount on Organization Mechanic.
Here's how to brand your laptop faster:
1. Shut system tray programs
If your computer is off to a slow start, then it'due south possible you have too many programs starting upwards at the same fourth dimension as Windows itself. Items in the system tray often launch at startup and then stay running while you utilize your calculator.
To admission these items, click the up arrow toward the right side of your taskbar.

If at that place are any programs you lot don't need to accept running, right-click them and shut.
2. Terminate programs running on startup
Similar to programs running in the tray, other programs that automatically run on startup can slow downwards your computer. Some yous may actually want to run, such as antivirus software, but others may be unnecessary.
Right-click the taskbar and select Chore Manager or hit Ctrl-Shift-Escape to launch. Head to the Startup tab and yous'll be able to view each particular that runs on startup, along with its bear on.
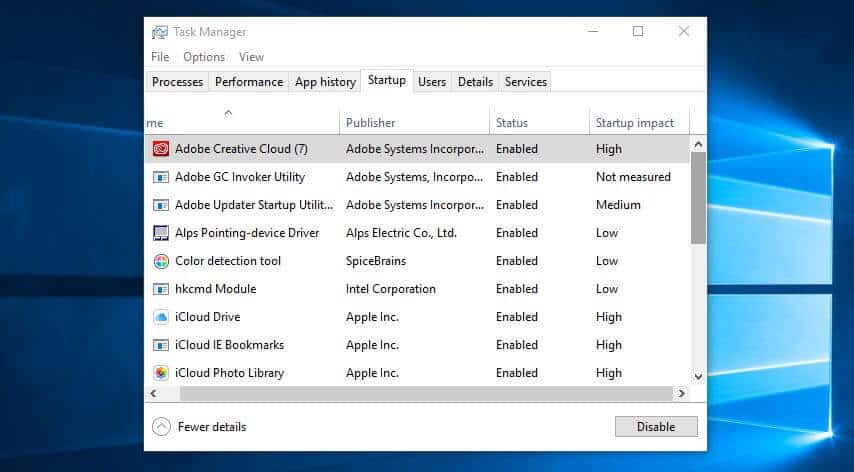
Go through these and determine which ones don't need to start automatically. This process is especially beneficial to performance if you can disable some of the loftier impact ones. Just note that some of these programs are vital for Windows to operate. For example, the ones with Microsoft listed every bit the publisher are probably best left alone. If you aren't certain, either leave it, or attempt a Google search to observe out more.
To disable, only right-click and hit Disable. Recollect, yous're not disabling the program, but the fact that it runs on startup.
Windows 7: Instead of accessing Task Manager, you lot'll need to search for System Configuration.
3. Update Windows, drivers, and apps
You've probably heard that keeping your software up to date is a practiced idea for security. This is truthful and it can help functioning too. Windows will automatically ship y'all a notification when an update is available. Y'all just need to make certain you don't continue putting it off.
If you call up you lot might have missed an update, you can always check. Get to Start and click Settings or the settings icon. Then go to Updates & Security > Windows Updates.
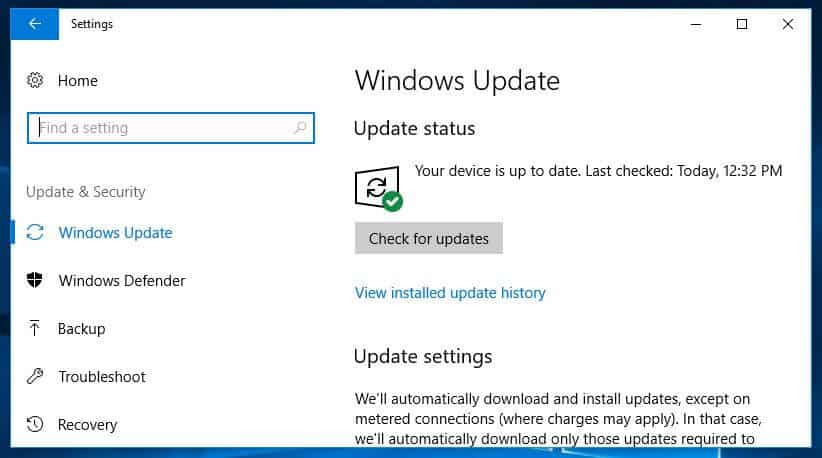
Aside from your Windows operating system, drivers and apps should exist kept up to appointment likewise. Again, this is good for both security and operation. If you lot recall you might have missed an update, a quick online search should tell y'all which version yous should be using.
4. Delete unnecessary files
Simply similar our closets and drawers, our computers go cluttered. While you can't actually come across it, you lot know it'south there, and it could be having a negative bear upon on your computer's performance. This is peculiarly true if y'all bargain with a lot of large files, such as high-resolution images, audio files, and videos, on a 24-hour interval-to-day basis.
Gratis up space by making a habit of deleting files and folders each week and emptying the recycle bin afterwards. Doing this regularly means it'south more than likely you'll remember exactly what's in the files and folders and won't exist and then concerned about mistakenly deleting something of import.
Handy tip: HDDs commonly run at peak speed until they reach roughly xc percent capacity. So if you check how much space is used upwards and yous're over 90 pct, that's probably what'due south slowing things downward. SSDs slow downwardly more gradually as they fill up up, so information technology's expert to stay on acme of things. Information technology'due south recommended not to fill up an SSD to more than 75 pct of its capacity.
5. Detect programs that eat up resources
If you discover that your calculator is suddenly running significantly slower, chances are at that place is a particular program to arraign. One fashion to identify the culprit is to go into your job manager and observe out what's eating upwardly your resources.
Right-click the taskbar and select Task Manager. Click More details to find out information about the programs that are currently running on your calculator. It should show you the Processes tab by default.

You lot can click each header to sort the list according to which applications are using the nearly of that particular resource. If you need to close something, try endmost the actual awarding get-go. If it won't close, come up back to the Task Manager screen, right-click the application, and hitting End task.
Windows 7: Instead of accessing Task Director, you'll need to search for Organization Configuration.
6. Adapt your ability options
Windows comes with several preset 'power plans' to suit your needs. The default is set to Balanced, which takes into business relationship performance and energy consumption. But the latter is simply actually a concern if you're running off bombardment or trying to proceed the electricity bills downward. As such, you may want to change your plan.
As its name suggests, the High performance plan is a better choice is your PC is running slow. Although this option uses more energy, information technology favors performance and so should help speed up your automobile.
Aside from the standard options, you could choose to create your own custom programme. Get to Control Panel > Hardware and Sound > Ability Options > Create a power plan. Choose which existing programme you would like to offset with, enter a proper noun for your new plan, and select Next.
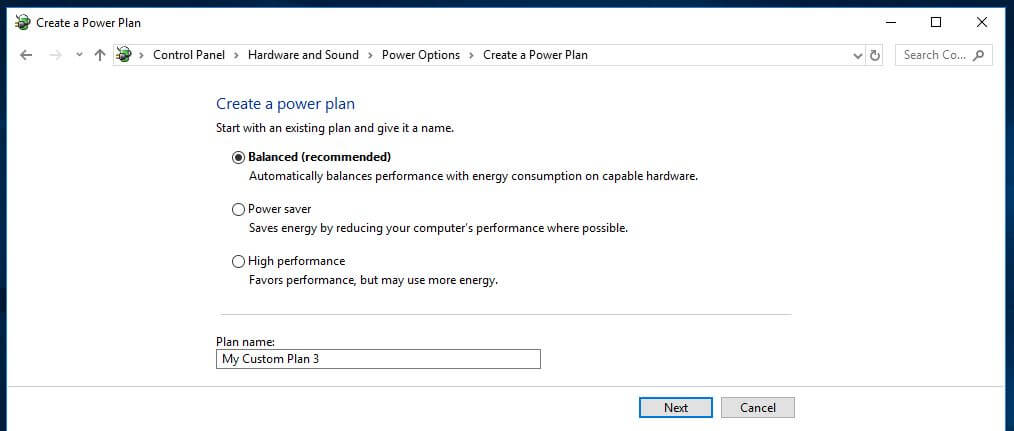
Basic options include how long the display stays on for when you're inactive and how long earlier the estimator goes into sleep fashion. These won't really affect your computer's speed, but if you go into Modify avant-garde power settings, you can make more adjustments that will have an impact.
7. Uninstall programs you don't use
Nosotros oft install huge programs without realizing how much infinite they're taking up. If you think that might be the instance, you can easily uninstall whatsoever programs you don't apply. Even if it'due south a program you do utilize at present and over again, if it's particularly large, information technology might be worth simply reinstalling each time y'all need it.
To uninstall a program, head over to Contro fifty Panel > Programs > Programs and Features.
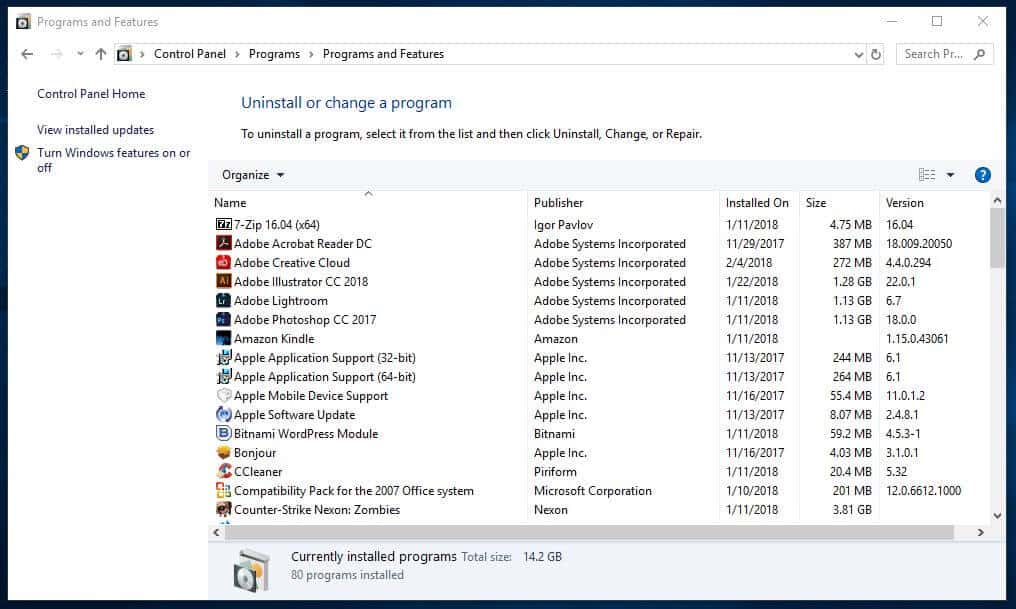
Go though the programs and decide which ones, if any, you don't need. If you're unsure about a item program, yous could simply utilise a search engine to detect out more than. Alternatively, you tin also employ a tool like the aptly named PC Decrapifier to help yous distinguish the good from the bad.
8. Turn Windows features on or off
While you're in the Programs and Features screen, you might desire to check to see if there are any Windows components you don't need. Click Plow Windows features on or off and y'all'll run across a list of these components.
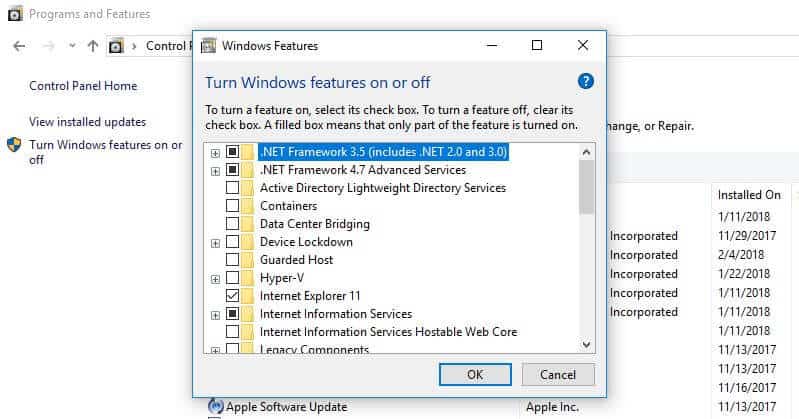
Yous'll want to exist careful you don't turn off annihilation you actually demand. Then over again, a search for annihilation y'all're unsure nigh is a good idea.
9. Run a disk cleanup
Windows comes with a congenital-in tool for cleaning upwardly junk that accumulates over time. To access the Disk Cleanup tool, go to Command Panel > Organization and Security > Authoritative Tools, and select Deejay Cleanup from the list.
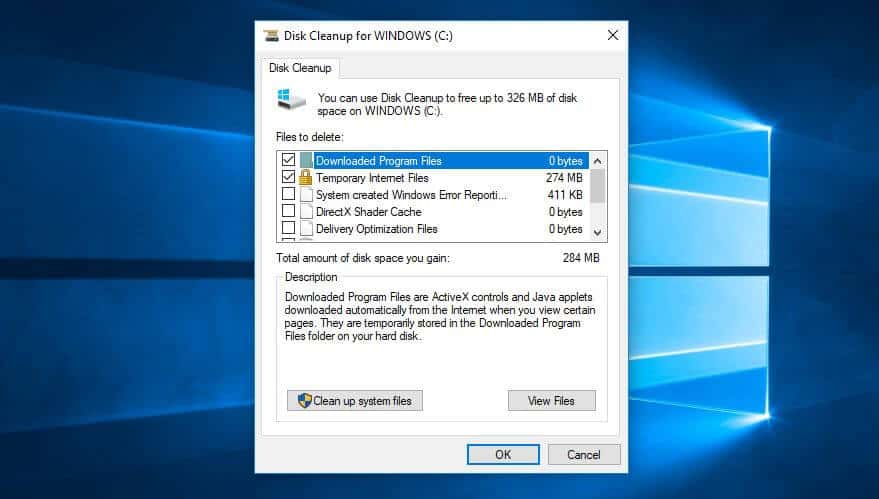
Here, you can select the types of files you want to become rid of and click OK. And so click Clean up system files and choose any system files you desire to remove.
If you'd rather non do this manually, there is software yous can purchase to help. For example, Iolo System Mechanic will observe and remove junk files in real time so you don't have to worry nearly it.
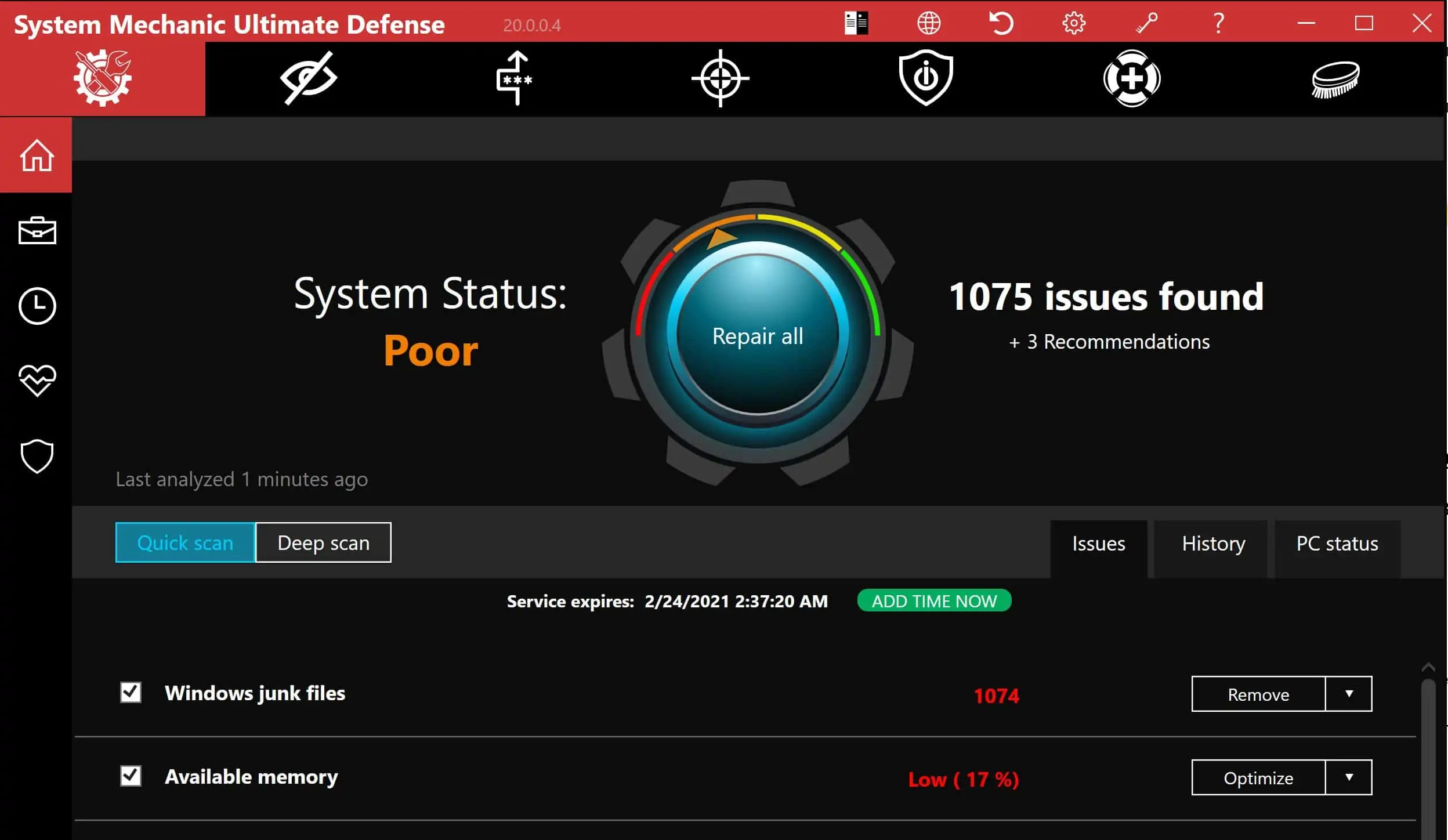
It has lots of other features designed to boost your computer's performance such equally cleaning upwards your browsing history, optimizing settings and application processes, and defragmentation (see beneath). This software currently costs but $xiv.98 for a i-year subscription.
ten. Defragment your difficult bulldoze
Over time, files on your hard bulldoze go fragmented. As your computer at present has to check in multiple places for the pieces, it tin can run more slowly. The term 'defragment' sounds a piffling dramatic, but it basically means putting those files back together and so your organisation tin can run more than efficiently.
In fact, it's something that Windows ten, viii, and 7 do automatically on a gear up schedule. The default schedule is once per week, but you lot can go in and manually run it if you lot doubtable at that place's an outcome.
Start, it's important to note that yous only need to do this if your computer uses a traditional mechanical Hard disk drive Drive (HDD). A Solid State Drive (SSD) works differently from an HDD, and there is no need for defragmentation. If y'all have both, but defragment the HDD.
Go to My Computer and right-click the hard drive (by default named WINDOWS (C:) though yous may take renamed it). Then go to Properties > Tools and under Optimize and defragment drive, click Optimize.
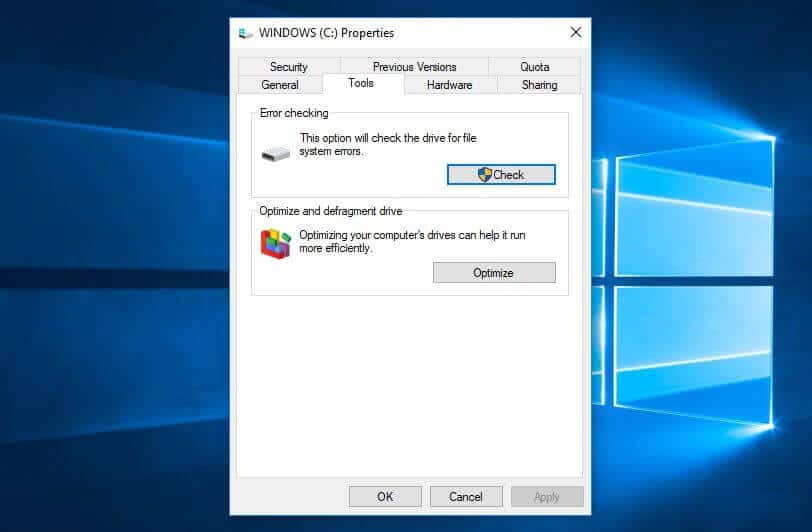
You'll and so become an Optimize Drives screen popup.
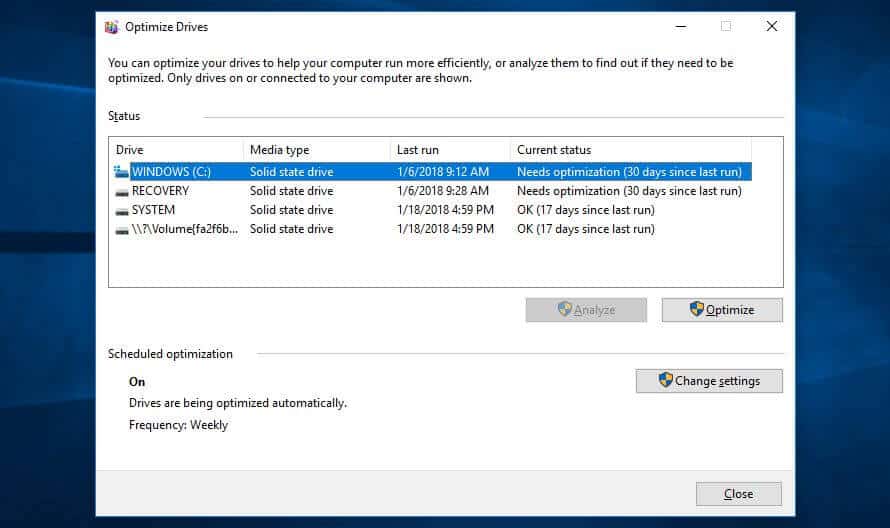
Note that in the above screenshot, all of the drives are SSD. These do not need to be defragmented. Equally in the prototype, Analyze will be grayed out for SSD drives, but volition be available for difficult drives.
Select an HDD bulldoze and click Clarify to see how fragmented it is. A good rule of thumb would be to keep it below 5 percent. If it's above, you can click Optimize to defragment the disk.
If you have an SSD, you'll discover Optimize is actually an available choice. Clicking it will run the TRIM command which will wipe data that is no longer considered in use.
Windows 7: Look for Disk Defragmenter using the search bar and select an HDD under Current condition.
eleven. Adjust or disable graphics and animations
More recent versions of Windows come with lots of graphics, including animations such as fading effects and flyouts. These help brand the application appear more sleek and refined and contribute to a meliorate overall user experience. On the other hand, they tin can also tedious down your computer.
Thankfully, it'southward simple to conform these settings and hopefully relieve a footling processing power. Go to Command Panel > System and Security > System > Advanced arrangement settings. So, in the Operation section, hit Settings and yous'll have a full list of options.

You tin select Conform for all-time performance (this will remove all visual effects) or opt to remove some individually. It'due south a matter of preference, just fade and shadow features are some you could probably live without.
Windows vii: Search for Performance Information and Tools, select Arrange visual furnishings, and utilise the Visual Furnishings tab.
12. Check for malware
Malware (malicious software) is a broad term used to describe malicious programs that could crusade impairment to your computer. These may come from diverse sources, including email links, software downloads, and fifty-fifty ads (malvertisements). Aside from potentially causing permanent damage to your system, some forms of malware can cause your figurer to run slow.
Having good antivirus software installed can aid protect confronting malware, as well as other threats. Some solid gratuitous options are available, so you lot don't demand to spend a penny.
We especially recommend Avira'due south free tool, which scans for and removes malware and includes tuneup tools. This ways information technology will protect your information and speed up your PC at the same time.
If y'all're willing to pay a fee for your antivirus software, we recommend Norton, TotalAV, or McAfee.
If you suspect malware is already affecting your figurer, y'all tin check for information technology using a scanner such as Zemana AntiMalware. Yous can and then remove it using a removal tool similar Malwarebytes Anti-Rootkit. We've tested both of these products and were very satisfied with the results.
13. Disable Cortana
While the Windows 10 digital assistant, Cortana, is a handy feature, information technology uses up a lot of resources and besides poses a privacy threat. Cortana used to be easily removed just in the up-to-date versions, it's a petty trickier. Nevertheless, if you're willing to make an edit to your system's registry, information technology can exist done.
14. Upgrade your hardware
If you lot've tried all of the tricks above, information technology might be time to invest in some new hardware. Here are a couple of things yous may desire to consider putting some money into:
- Add an SSD: While HDDs offer more space for a lower cost, calculation an SSD tin can make your computer run much faster.
- Add together more RAM: If you have an older system, information technology may have likewise lilliputian memory to run modern applications efficiently. What's more, if y'all use a lot of programs simultaneously, y'all might not take enough Random Access Memory (RAM) to comport you through. Installing a new RAM kit could give you lot the boost yous need.
A few more tips
Of course, information technology's not but your operating organisation slowing things down. Some computer habits and other apps and systems could be contributing to an overall sluggish experience. Here are a few more than tips to get yous up to speed:
- Keep your estimator clean: This may sound obvious, but accumulated dust and grime can actually slow down your computer. Physically cleaning your computer regularly could help speed it upwards and prevent overheating.
- Remove unused browser extensions: These tin can irksome downward your browsing experience so it's worth doing some regular housekeeping there.
- Use a memory-saving extension: Speaking of extensions, there are some popular options including Auto Tab Discard and New Tab Suspender which will reduce the retention footprint of open tabs.
- Restart regularly: Sometimes all you demand is a fresh boot. Restarting your figurer tin can enable updates to take outcome and shut down stuck programs. When you're taking a break, information technology could be a adept time to hit restart while you lot go and make yourself a cuppa.
- Run fewer simultaneous programs: Just similar multitasking tin can exist detrimental to our productivity, running lots of programs simultaneously can dampen your reckoner'southward speed. Make a addiction of closing programs instead of but minimizing them and you lot should see some improvement.
- Reinstall the operating system: If you've tried everything and you're nevertheless running into problems, a last resort might be to employ a fresh install of Windows.
Keeping things running smoothly
Once you've cleaned upward your calculator past implementing some of the tips above, no doubt y'all'll want to keep it running at peak speed. To avert getting frustrated with lackluster performance, it's a good idea to schedule a monthly cleanup. Use the above list of tips as a handy checklist and you're all set up.
How To Make Your Pc Run Faster Windows 10,
Source: https://www.comparitech.com/utilities/speed-up-slow-laptop-or-pc-windows-10-8-or-7/
Posted by: owensthatimed.blogspot.com


0 Response to "How To Make Your Pc Run Faster Windows 10"
Post a Comment