How To Burn Cd Windows 10
Ada kalanya Anda perlu burning CD atau DVD untuk berbagi file dengan orang lain, membuat cadangan, atau mentransfer informasi antar mesin. Meskipun kita sekarang lebih sering menggunakan USB Drive atau melalui jaringan LAN untuk transfer data di Windows 10. Tapi tidak ada salahnya Anda untuk belajar menggunakan kaset CD atau DVD. Baca artikel ini samapai selesai agar Anda tahu bagaimana cara called-for CD/DVD di Windows 10.
Persiapan Sebelum Burning CD & DVD di Windows
Sebelum kita mulai tutorial cara membakar CD di Windows 10, kami berasumsi bahwa Anda sudah memiliki bulldoze media optic yang mampu menulis ke jenis deejay yang Anda pilih. Ini bisa seperti drive internal atau yang terhubung ke PC Anda melalui USB. Kami juga berasumsi bahwa Anda memiliki commuter yang diperlukan yang sudah terinstal.
Untungnya, di Windows 10 telah support sebagian besar drive merk CD-R/W dan DVD-R/W secara otomatis melalui fitur Plug and Play, sehingga Anda mungkin bahkan tidak perlu menginstal driver lagi.
Anda juga memerlukan beberapa disk CD-R, CD-RW, DVD-R, atau DVD-RW kosong yang berfungsi dengan drive Anda. Dan DVD 4,7 GB (atau DVD lapisan ganda 8,5 GB) menyimpan data lebih banyak daripada CD, yang biasanya hanya dapat menampung sekitar 700 MB.
Berikut perbedaan writeable dan rewriteable media disc :
- CD-R, DVD-R : Jenis deejay ini hanya memungkinkan data write/ditulis ke disk. Mereka tidak dapat dihapus secara fisik, meskipun Windows dapat mengabaikan "dihapus" file pada disk jika Anda memilih Live File System.
- CD-RW, DVD-RW : Jenis disk ini memungkinkan information untuk ditulis ulang dan dihapus dari disk, meskipun mereka hanya dapat dihapus beberapa kali (biasanya sekitar ane.000 kali) tergantung merek deejay tersebut.
Saat memilih disk, perhatikan kompatibilitas bulldoze. Sebagian besar drive DVD sekarang sudah dapat membaca deejay CD, tetapi drive CD-ROM tidak dapat menulis disk DVD dan DVD tidak bisa terbaca di drive CD-ROM.
two Pilihan Bagaimana Windows 10 Melakukan Burning CD/DVD
Pertama, masuk ke komputer/laptop bersistem Windows Anda dan masukkan CD atau DVD kosong yang dapat di rekam ke drive optic Anda. Segera setelah Anda memasukkannya, jendela berjudul "Burn Disk" akan muncul. Dialog ini menanyakan bagaimana Anda ingin Windows menangani penulisan disk. Berikut adalah 2 pilihan yagn tersedia beserta artinya.
- Like usb flash drive : Hal ini memungkinkan Anda untuk menulis dan menghapus file ke disk on-the-fly menggunakan Live File Organisation. Jika Anda menggunakan deejay CD-R atau DVD-R khusus write/tulis dan Anda menghapus file, file tidak akan lagi muncul di Windows, tetapi ruang yang tersisa akan tetap berkurang pada deejay. Tetapi jika Anda menggunakan deejay yang dapat rewrite/ditulis ulang, Anda dapat menghapus file tanpa harus menghapus seluruh disk sekaligus. Kelemahan adalah disk yang dibuat dengan cara ini biasanya tidak kompatibel dengan komputer yang lebih tua dari Windows XP.
- With a CD/DVD histrion : Ini adalah metode yang lebih tradisional dari "master" disk. Ketika Anda menyalin file ke drive, mereka sementara disalin ke binder temporary/sementara pada hard disk drive Anda terlebih dahulu, kemudian mereka ditulis ke disk sekaligus ketika Anda memilih "Burn" di File Explorer. Positifnya, deejay yang dibuat dengan cara ini lebih kompatibel dengan versi Windows yang lebih lama.
Ketika Anda memutuskan memilih metode With a CD/DVD palyer, silahkan masukkan nama judul disk, lalu klik "Side by side".
Langkah selanjutnya akan dibagi terpisah menjadi 2 sub berdasarkan apa yang Anda pilih di atas. Silahkan simak penjelasan di bawah berikut ini.
Cara Burn CD atau DVD ("With CD/DVD player")
Jika Anda memilih untuk menggunakan disk "With CD/DVD palyer" di carte du jour di atas, drive disk optic Anda akan terbuka di jendela File Explorer. Di jendela, Anda akan melihat header berlabel "Files Ready to Be Written to the Disc."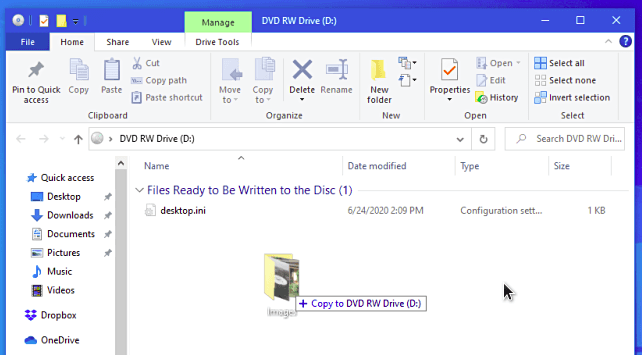
Silahkan Anda salin dan tempel (copy paste) file yang ingin Anda burning di dalam folder tersebut. Berkas yang salin di area ini bersifat sementara, sampai Anda mimilih untuk membakarnya melalui bill of fare toolbar di File Explorer.
Setelah selesai menyalin semua yang ingin Anda tulis ke disk, Pilih "Drive Tools" di menu toolbar jendela File Explorer, lalu pilih "Finishing Burning".
(Atau juga bisa dengan mengklik kanan pada ikon optical drive di File Explorer, dan pilih "Burn To Disc").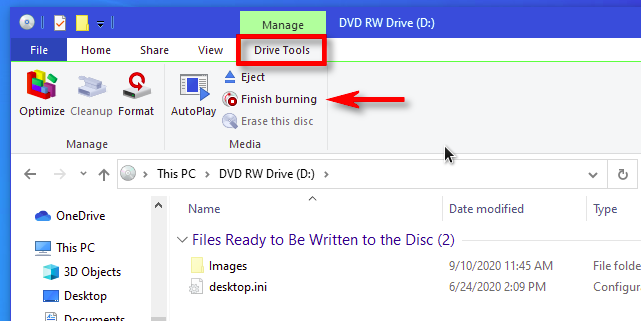
Pop up "Fire to Disc" akan muncul. Masukkan nama judul untuk disk, lalu pilih kecepatan recording. Silahkan pilih kecepatan tertinggi agar proses burning berjalan lancar. Kemudian klik "Next".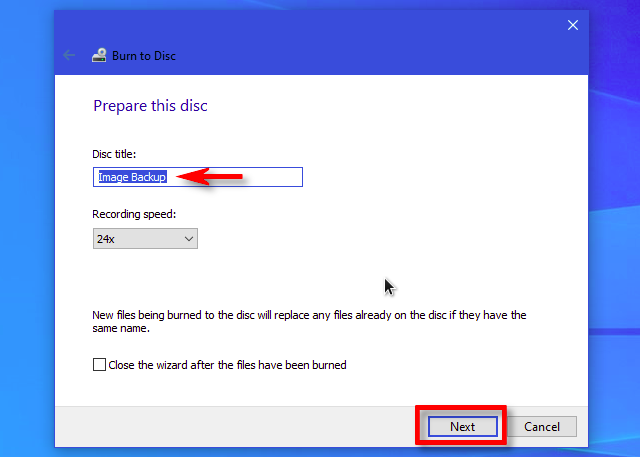
Selanjutnya, Anda akan melihat progress bar serta perkiraan waktu penyelesaian saat file sedang di fire ke disk.
Ketika proses selesai, disk akan secara otomatis keluar dari drive media optic Anda dan akan muncul pertanyaan apakah Anda ingin membakar file yang sama ke disk lain. Jika iya, silahkan centang "Yeah, burn these files to another disc", lalu klik tombol "Side by side" dan Anda akan melalui proses yang sama dari awal lagi.
Jika Anda memutuskan sudah selesai membakar disk untuk saat ini, cukup klik "Cease".
Setelah itu, CD atau DVD yang baru dibakar siap digunakan.
Cara Burn CD atau DVD dengan Live File System ("Similar USB flash drive")
Jika Anda memilih untuk menggunakan disk "Like usb flash bulldoze" di carte du jour di atas, Anda tidak memerlukan langkah-langkah tambahan lagi. Karena fungsi CD/DVD sudah seperti USB bulldoze.
Ketika jendela File Explorer ke drive disk optic Anda akan terbuka, yang harus Anda lakukan adalah menyalin file langsung ke drive di File Explorer. Anda dapat menyeretnya langsung atau copy paste seperti Anda melakukannya menggunakan USB.
Seperti disebutkan di atas, Anda dapat menghapus file menggunakan metode ini, tetapi jika Anda menggunakan deejay CD-R atau DVD-R, maka media penyimpanan Anda akan menyusut karena data terhapus masih secara fisik dibakar ke disk, tetapi menjadi tidak dapat diakses.
Masih bingung? Jadi begini, katakanlah Anda memiliki 700 MB penyimpanan yang tersisa dan Anda menyalin 10 MB data ke deejay. Sekarang Anda hanya memiliki 690 MB. Jika Anda menghapus 100 MB information, kapasitas yang dimiliki menjadi 600 MB dan seterusnya penyimpanan CD/DVDAnda akan semakin menyusut dan habis.
Di sisi lain, jika Anda menggunakan format disk yang dapat ditulis ulang, Windows akan menangani penghapusan file dengan cepat, dan Anda dapat memulihkan ruang penyimpanan disk dari menghapus file.
Segera setelah Anda ingin mengeluarkan deejay, Windows akan melakukan beberapa finalisasi sebelum bulldoze meng-squirt disk. Setelah itu, Anda bebas memasukkannya kembali, dan membakarnya lagi atau membacanya di mesin komputer/laptop lainnya.
Baca Juga!
- Cara Mengatasi Bootmgr is Missing di Windows
- Cara Menghubungkan Printer ke WIFI di PC, Laptop dan HP
- Cara Test Printer Menggunakan Print Test Page
- Cara Mengatasi Error Scratch Disks Total di Photoshop
Akhir Kata
Perlu diingat bahwa ilmu sains telah menunjukkan bahwa cakram CD dan DVD bukanlah media penyimpanan terbaik, karena terdapat risiko tinggi bahwa CD/DVD berkualitas rendah akan rusak meskipun Anda diamkan di rak selama beberapa tahun.
Kami sarankan, sebaiknya jangan menggunakannya untuk penyimpanan jangka panjang. Lebih baik gunakan hard drive eksternal atau penyimpanan berbasis cloud.
Nah, itulah cara burning CD/DVD di Windows ten. Jika ada yang perlu di tanyakan, silahkan berkomentar di bawah. Semoga artikel ini bermanfaat. Terima kasih.
How To Burn Cd Windows 10,
Source: https://www.nooblasto.com/cara-burning-cd/
Posted by: owensthatimed.blogspot.com


0 Response to "How To Burn Cd Windows 10"
Post a Comment