How To Shutdown Windows Server 2016
Introduction
When a Windows server runs for an extended period of time, applications and operating system features can get unstable.
An unstable operating arrangement might take application crashes, hanging applications, or memory leaks. Sometimes even essential system functions become unresponsive.
A straightforward solution is to restart. This guide will walk you through how to restart Windows Server 2016 with multiple command options.
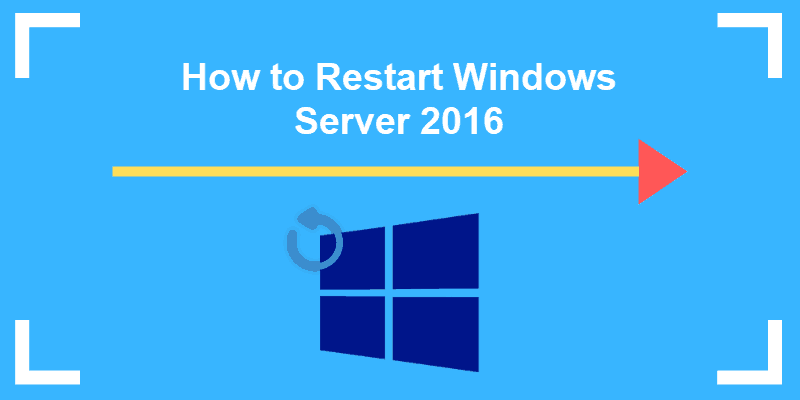
Prerequisites
- A system running Windows Server 2016
- Command-line access
- (optional) a remote server connection
- (optional) Graphical User Interface installed
- (optional) Windows PowerShell
Using the Windows Server Restart Command
Restart Windows Server with the GUI
The Windows Server 2016 interface is a GUI, or Graphical User Interface, which simplifies many tasks.
Click the Get-go carte du jour > Power button > Restart.
How to Restart Windows Server Using Control Prompt
In some cases, yous may not have the GUI component installed. Or, your operating organization encountered a problem, and all y'all can access is a control prompt.
Step 1: Open the Command Prompt
1. Printing Ctrl+Alt+Del.
2. The organization should present a menu – click Chore Manager.
3. In the Chore Manager window, click More Details.
iv. Click the Filemenu, then click Run new task.
5. In the field, type cmd.exe– then bank check the box to create the task with administrator privileges. Click OK.
6. A black window with white text should appear.
Step 2: Reboot the Windows Server Operating System
In the Command Prompt window, type the Windows Server restart command, then press Enter:
shutdown –r The –r selection tells Windows to restart, instead of simply shutting down.
Restarting from PowerShell
Windows PowerShell is like a souped-upwardly version of the command prompt. Information technology's based on the .NET framework, and includes a scripting linguistic communication. PowerShell is useful for tinkering nether the hood of your Windows operating arrangement.
Step 1: Launch PowerShell
1. Press C trl+Shift+Esc to launch the Job Manager.
2. Click the Filebill of fare, so Run new task.
3. In the prompt, type powershell.exeand tick the box to start with administrator privileges. Click OK.
iv. A new window with a dark blueish background should launch. You tin tell y'all're in a PowerShell window if the prompt begins with PS.
Stride 2: Restart the Organisation
In the PowerShell window, blazon the following command and printing Enter:
Restart-Computer By default, you'll become a 5-2d countdown, so the system volition restart.
You can add together an selection to delay the restart for longer than the default 5 seconds:
Restart-Computer –delay fifteen Modify the number 15to the number of seconds you lot wish to delay.
Rebooting a Remote Windows Server with PowerShell
Step 1: Launch PowerShell
If y'all are in a command prompt enter the command:
PowerShell The prompt will add together PS at the beginning, and your typed commands should appear in yellow.
Pace 2: Restart Remotely
In the PowerShell window, type the post-obit:
Restart-Computer –ComputerName "NAME_OF_SYSTEM" Supersede NAME_OF_SYSTEM with the proper noun of the computer you want to restart. Make certain to include the quotation marks.
Note: This assumes that your current credentials are the same as those for the remote arrangement. Typically this might wait similar a username of an ambassador, and the aforementioned password for both systems. It can besides work if both systems are on the same domain, and your user business relationship has the appropriate permissions.
Determination
Restarting a Windows server is very unproblematic, especially via the GUI.
Withal, even if yous are having problems with the GUI or demand to restart a server remotely – this guide on How to Restart Windows Server 2016 can help.
Was this article helpful?
Yep No
Source: https://phoenixnap.com/kb/how-to-restart-windows-server-2016
Posted by: owensthatimed.blogspot.com

0 Response to "How To Shutdown Windows Server 2016"
Post a Comment