How To Disable Apps In My Sony Model # Xbr-65x900e
Sony 2018 Android TV Settings Guide: What to Enable, Disable and Tweak
How to turn off content recommendations and featured apps on your Sony TV
Sony's smart TV comes with all sorts of content recommendations by default. Some of these are handy, helping you discover new shows, music, apps and more. But not all of those recommendations will be useful, and sometimes the onslaught of recommendations can be too much. The good news is that it's quick and easy to edit the recommendations you get, or to turn them off entirely.
There's also a second bar of featured apps, which is handy when you're first exploring the available apps, but will waste a lot of space.
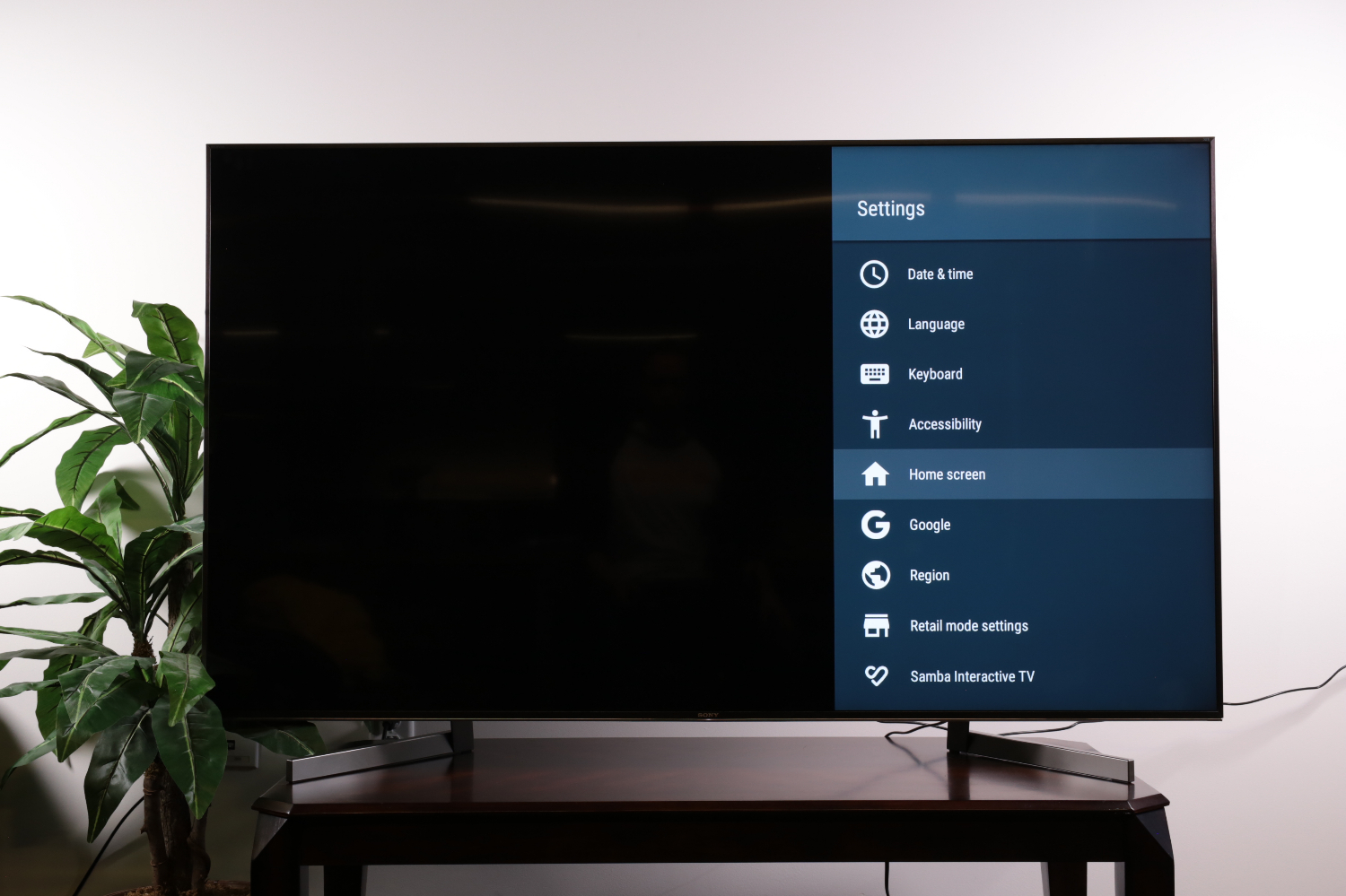
1. Open Home Screen settings. In the settings menu, look for the Home Screen menu, found in the System Preferences section.
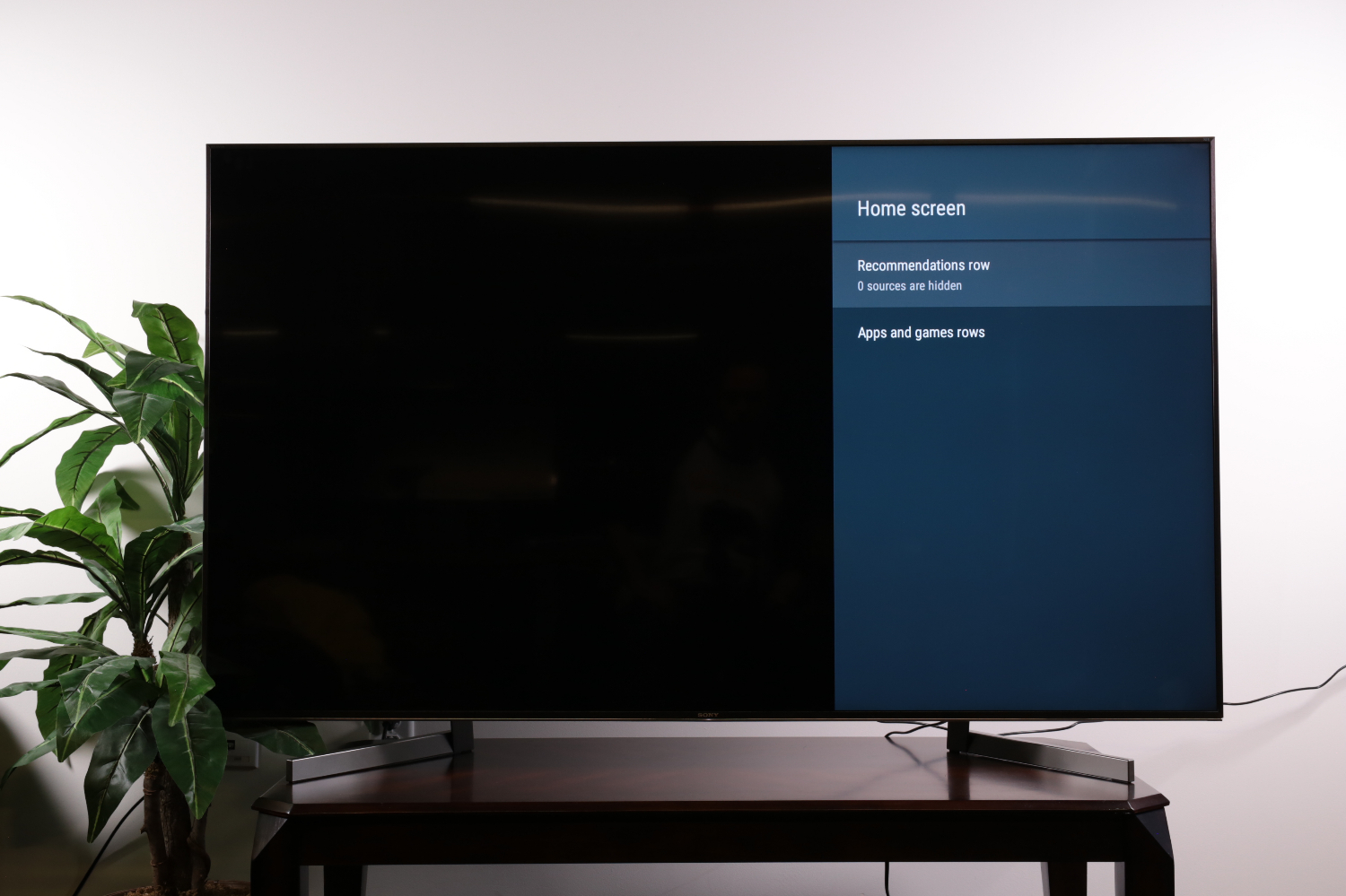
2. Open Recommendations Row settings. Go to the Recommendations Row option to adjust the settings.
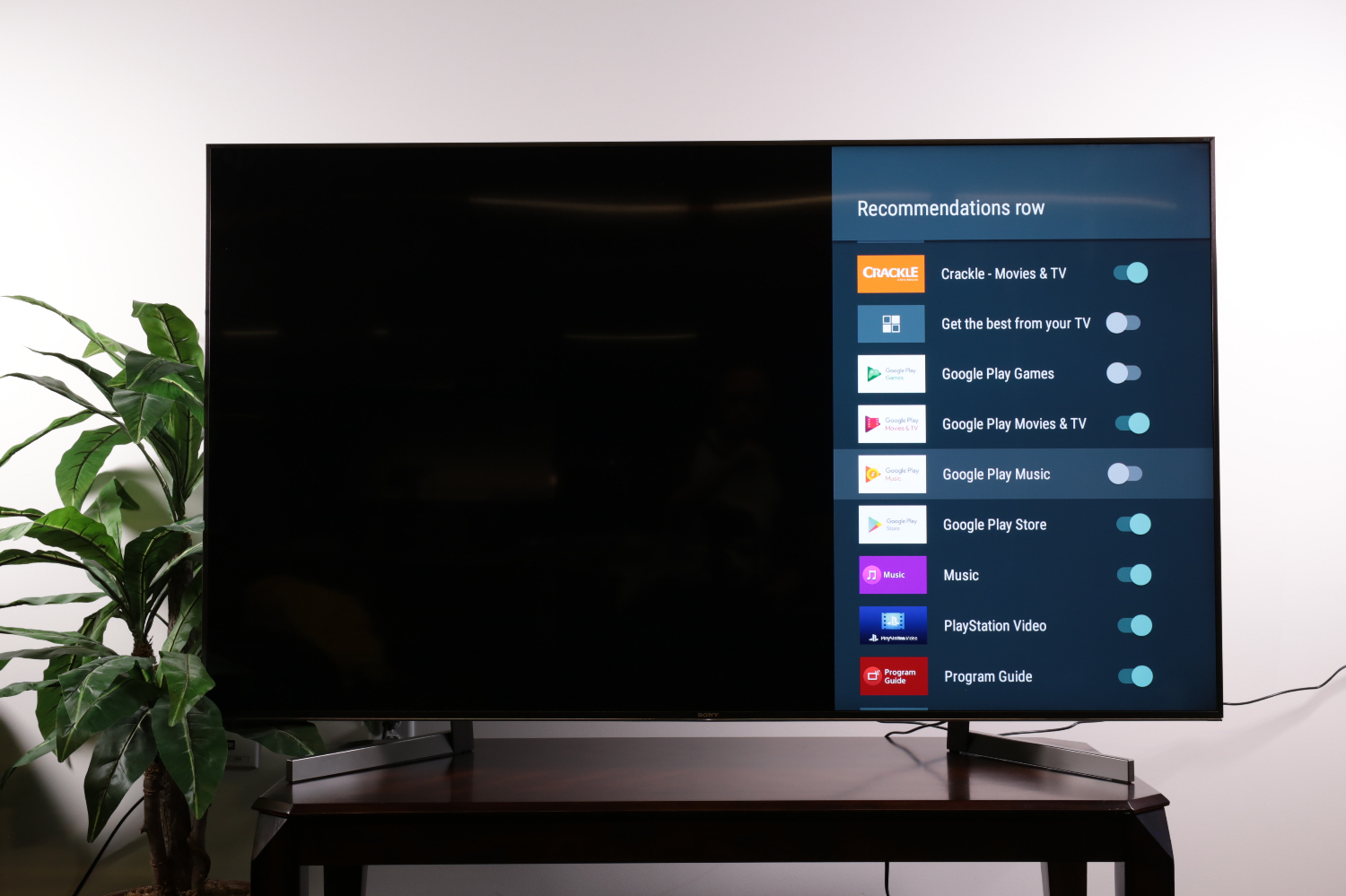
3. Edit which apps make recommendations. If there are specific apps you don't want to get recommendations from, you can deselect it here, limiting your recommendations to apps you use and want to get updates for.

4. Turn off everything. If you don't want any recommendations, you can turn off recommendations for all of the apps listed. Shutting off every app will declutter your home screen from the barrage of recommendations.
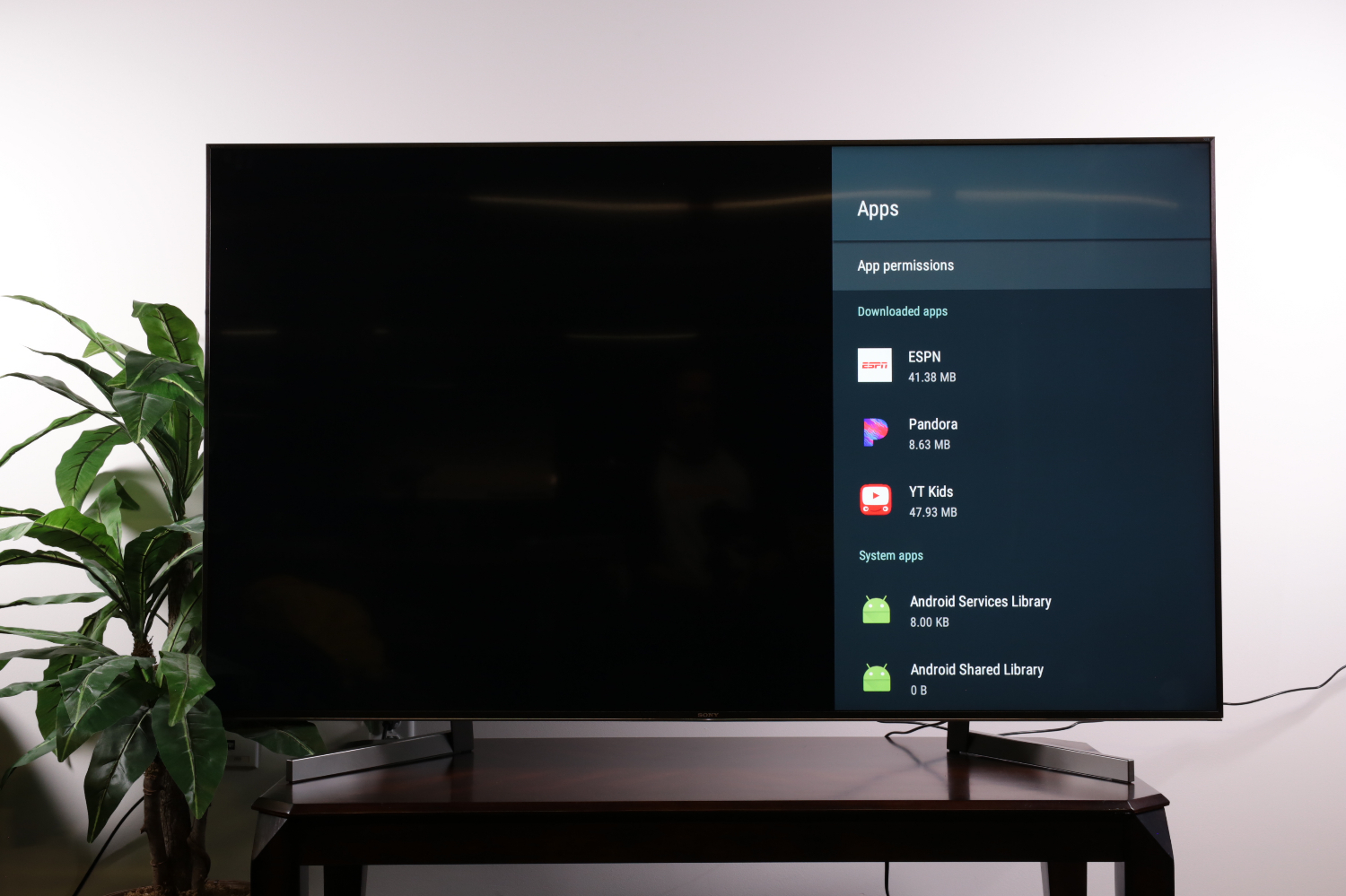
Like the recommendations row, Sony's default selection of featured apps not only clutters up the home screen, it can also cause odd problems when you try to find an app you want to use. Was it in your apps bar, or was it in the Featured Apps? What about all those featured apps you have no interest in? Surely, not everybody will want Hallmark Movies NOW or RedBull TV in their menu at all times.
With a couple of quick changes in settings, you can remove the Featured Apps section from your home screen, and the apps you actually want to use will all be conveniently grouped with your other apps.
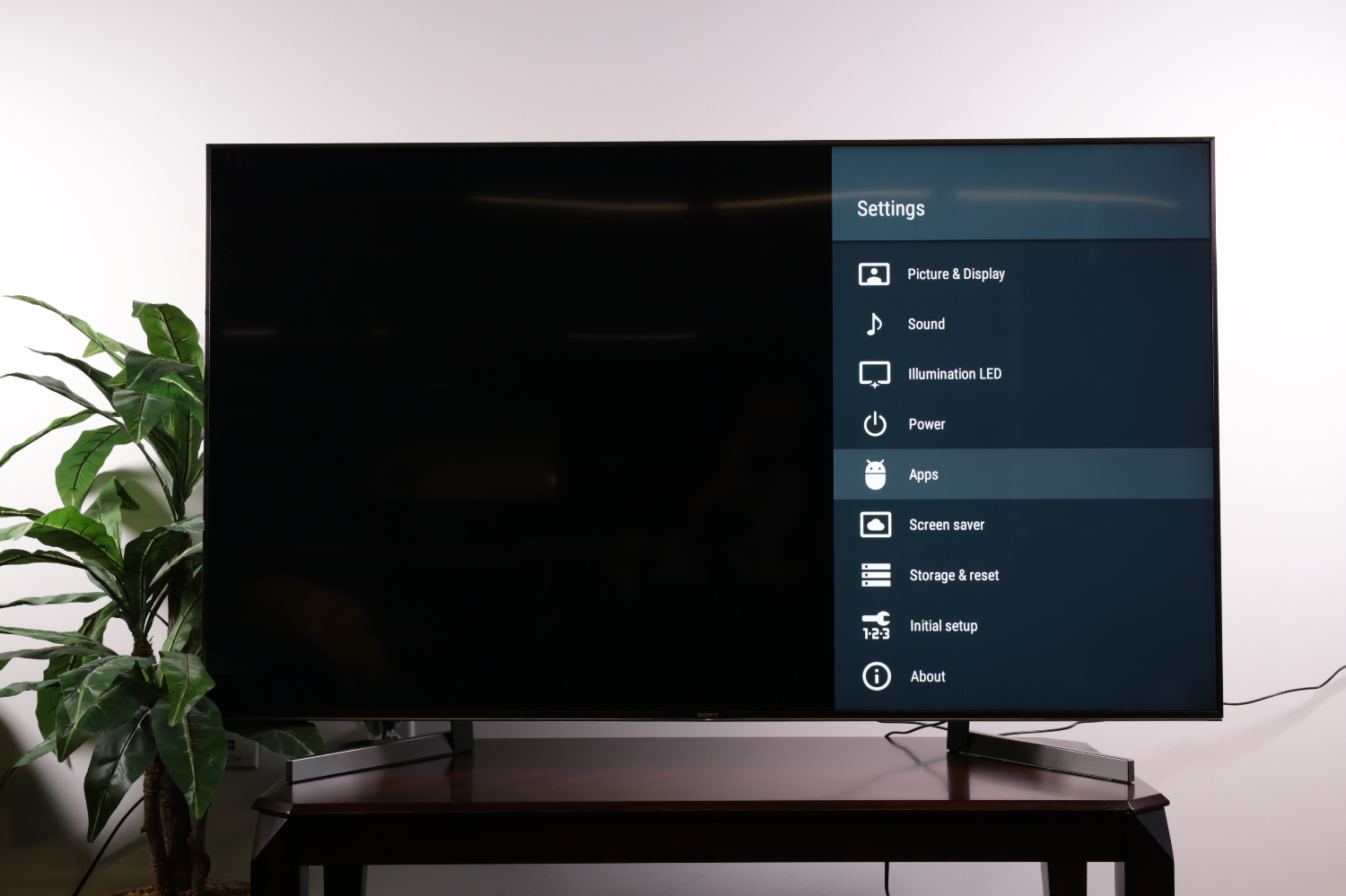
5. Open App Settings. In the system settings, go to the apps menu. Here you can tweak settings for all sorts of apps, but we're looking for only one in particular.
6. Go to App Permissions. In the apps menu, you'll see your downloaded apps and system apps. Just like an Android smartphone, Android TV has several apps that make the OS work, so we don't recommend removing or disabling apps helter-skelter.
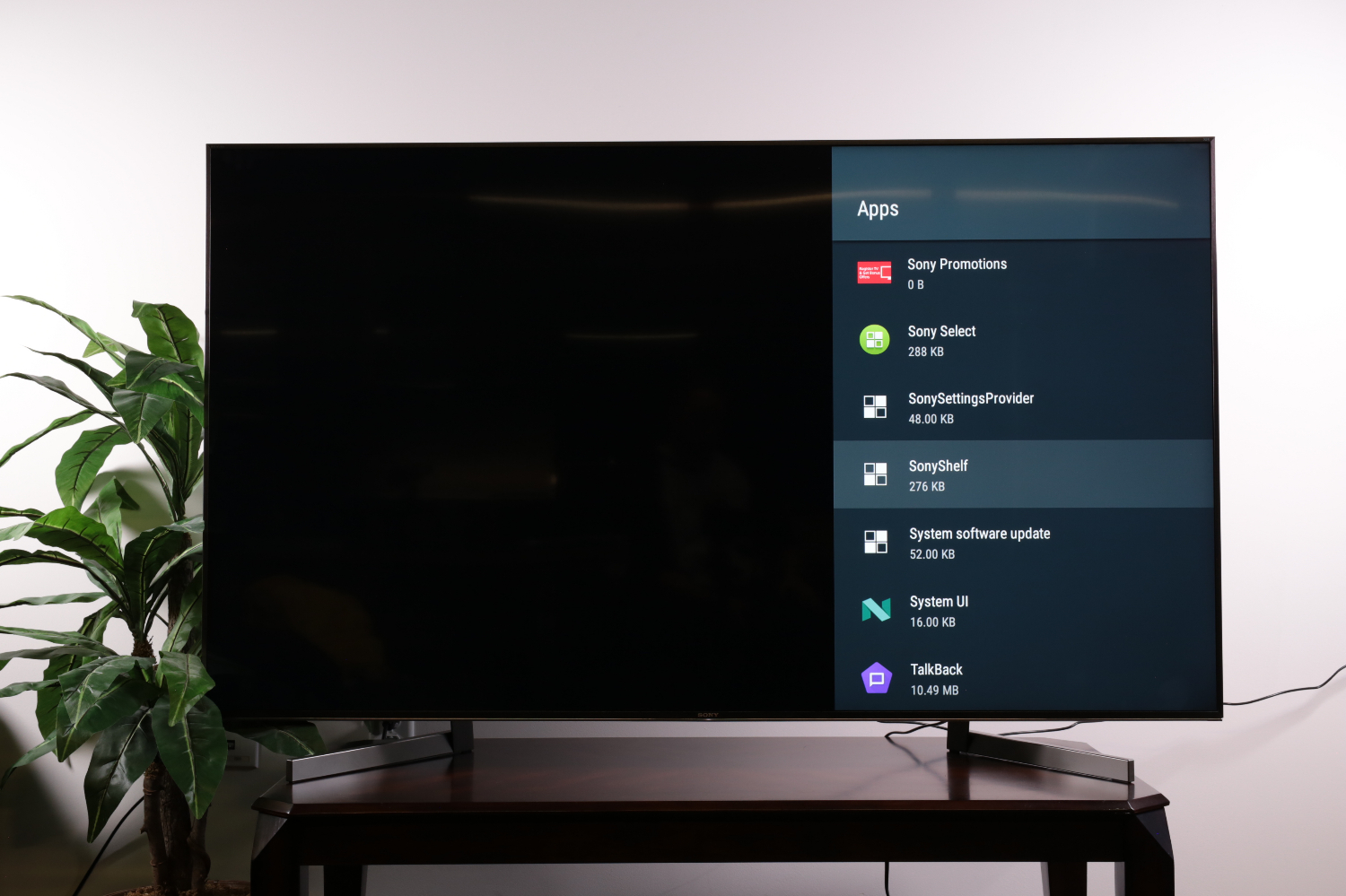
7. Find Sony Shelf. To disable the featured apps bar, you want one app in particular: Sony Shelf. This is the app name for the Featured Apps.
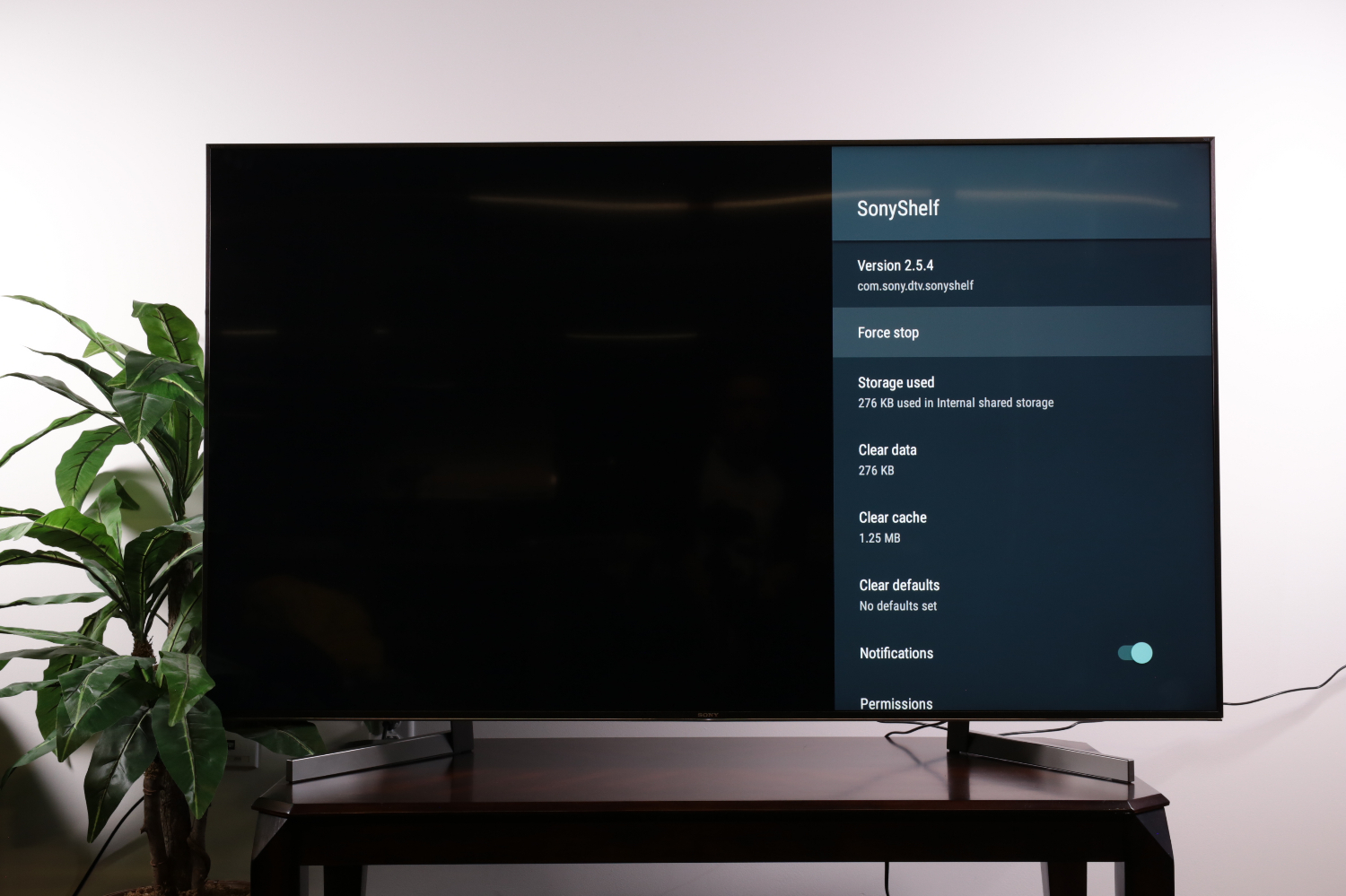
8. Select Force Stop. To disable the Sony Shelf app, go to Force Stop, the second item in the apps' settings. Select "OK" to initiate a Force Stop and disable the Sony Shelf app. This will turn off the Featured Apps bar.

9. Disable app notifications. Next, turn off notifications from Sony Shelf. This will keep you from getting nagging messages about the promoted apps, which might otherwise show up even when the Featured Apps bar isn't found on your home screen.
Now you can enjoy all of your apps in the same place, and have one less block of icons filling your home screen. Any installed apps you use that were found in the Featured Apps bar should now show up in your regular selection of apps. If they don't migrate automatically, turn the TV off and on again to reboot, and they should all show up correctly.

Brian Westover is an Editor at Tom's Guide, covering everything from TVs to the latest PCs. Prior to joining Tom's Guide, he wrote for TopTenReviews and PCMag.
How To Disable Apps In My Sony Model # Xbr-65x900e
Source: https://www.tomsguide.com/us/sony-tv-settings-guide,review-5605-11.html
Posted by: owensthatimed.blogspot.com

0 Response to "How To Disable Apps In My Sony Model # Xbr-65x900e"
Post a Comment