Download Ppt Animation And Design Tool
That presentation you found on SlideShare looks interesting. You'd like to download it from SlideShare to study it in more depth later, but you don't know how. Don't worry we've got you covered.
It's not unusual for authors of top SlideShare presentations to make their presentations available for download. Great presentations can serve as inspiration or you may need to study the information presented more closely. To see a selection of some of the best SlideShare presentation examples, refer to this article:
In this tutorial, we provide an overview of the SlideShare Download and Clip Slides features. We also provide step-by-step details on how to download SlideShare PPT presentations for free. Plus, you'll learn how to clip and save individual slides from online presentations. As an added bonus, we'll show you how to turn off the SlideShare Download and Clip Slides features if you're a SlideShare author.
Need Help? Grab the Guide to Making Great Presentations (Free eBook)
Before you read on, be sure to download our free eBook: The Complete Guide to Making Great Presentations. It will help you master the presentation process, from: initial idea, through to writing, design, and delivering with impact.



1. Understanding the SlideShare Slides Download & Clip Slides Features
SlideShare authors can choose to enable downloads as PPT files as PDFs or slide clipping. These features could be helpful if you want to study a SlideShare presentation in more detail.
For example, if the SlideShare describes a product that you're thinking about buying, having the presentation handy on your device may make the purchase decision easier. Downloading a presentation from SlideShare can also be helpful if you want to review the information while you're offline for further study.
If the Download feature is enabled for a SlideShare presentation, you'll see a Download button beneath the presentation. Here's what the Download button looks like:
.jpg)
.jpg)
.jpg)
A SlideShare author can also enable clipping. The Clip Slides feature lets you save individual slides from one or more presentations. The saved slides are kept within a clipboard in your SlideShare profile.
The SlideShare Clip Slides feature is helpful if you want to refer to the information on a particular slide later, but are worried that you won't be able to find the presentation again. It also allows you to group slides with similar topics together, even if they originally came from different SlideShare presentations. If your clipboard is public, it can be shared through social media or email.
If the Clip Slides feature is enabled for a SlideShare presentation, you'll see a Clip slide button in the upper right of the presentation as you drag your cursor across a slide:
.jpg)
.jpg)
.jpg)
Caution: If you do decide to clip a slide or download someone else's SlideShare presentation, it's important to follow copyright laws carefully.
2. What If Download & Clip Slides Are Disabled?
A SlideShare author can choose to disable the Download or Clip Slides features. A presentation with downloads disabled lacks the Download button:
.jpg)
.jpg)
.jpg)
If the Clip Slides feature is disabled for a presentation, the Clip slide button doesn't appear.
If you find a SlideShare presentation without a Download button or with Clip Slides disabled, the best thing to do is to respect the author's wishes.
You could possibly get around the limitation by taking screenshots of the presentation or using third-party software. Quora has an entire discussion thread devoted to downloading SlideShare presentations. However, I don't recommend using these methods. If you resort to these tactics you could possibly find yourself in violation of SlideShare terms and/or intellectual property laws.
A much better choice is to contact the SlideShare author directly and ask for permission to use their SlideShare presentation. Since SlideShare is connected to LinkedIn, you may be able to reach the author through LinkedIn Messaging. In some instances, your request could be granted—but don't be angry if it's not. The author had a reason for disabling the Download or Clip Slides feature. You need to respect their wishes.
3. How to Download a Presentation File From SlideShare
In this section you'll learn how to download a SlideShare PPT presentation file as a PDF. For a quick start, use the video below:
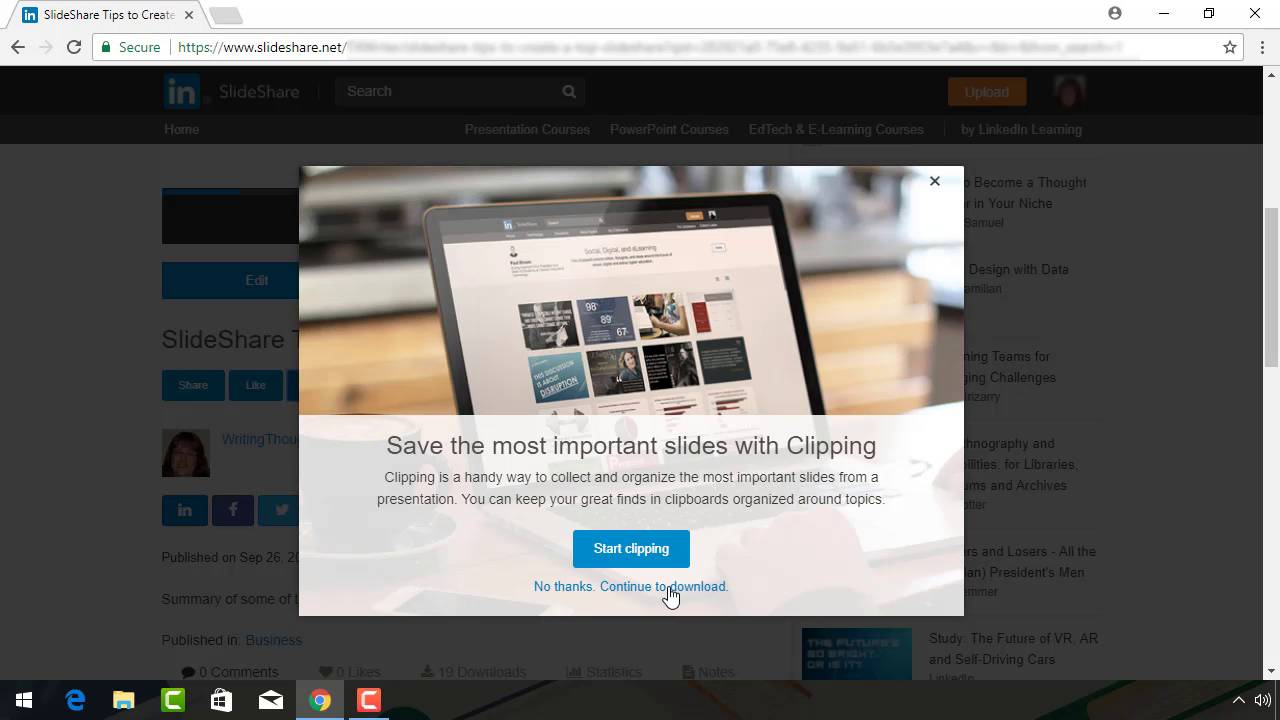
Note: In this tutorial we use the Simplicity PowerPoint template . You can find more great PPT presentation templates on GraphicRiver or in our Ultimate Guide to the Best Microsoft PowerPoint Templates.
For more detailed instructions, refer to the step-by-step written guide:
Step 1. Log In to SlideShare
Type http://www.slideshare.net in your web browser's Address field to open SlideShare. Next, log in to your SlideShare account using LinkedIn or Facebook. The main SlideShare screen appears:
.jpg)
.jpg)
.jpg)
Step 2. Find the Right SlideShare Presentation
Finding the right SlideShare presentation for your needs can be difficult. Whether you're looking for a specific presentation or just presentations on a specific topic, using the Search field can help.
Type a term that describes the presentation you're looking for into the Search field at the top of main SlideShare screen. You can also search on a phrase or on a person's name.
For a narrower search, click the magnifying glass icon to the right of the search field before entering anything into the search field. Select the search parameters for the SlideShare presentation you want from the screen that appears:
.jpg)
.jpg)
.jpg)
To search for a presentation uploaded within a specific time frame, click the down arrow to the right of the Uploaded Anytime field. Choose between the following time frames on drop-down menu:
- Uploaded Anytime
- Last 7 Days
- Last 30 Days
- Last 365 Days
To search for a specific file type, click the down arrow to the right of the All File Types field. Choose between the following file types:
- Presentations
- Documents
- Videos
- Infographics
When you've finished entering your search criteria, click the magnifying glass icon to the right of the search field. The presentations that meet your search parameters appear:
.jpg)
.jpg)
.jpg)
As you can see, I was able to go right to the specific presentation I created by searching on my username and narrowing the parameters to presentations uploaded within the last 30 days.
Click on the SlideShare presentation to open it.
Step 3. Click the Download Button
Use the scrollbar on the right to scroll to the Download button beneath the presentation.
.jpg)
.jpg)
.jpg)
Click Download. A screen appears reminding you that you can Clip a slide instead:
.jpg)
.jpg)
.jpg)
Note: There's a limit to how many presentations you can download in a day (20).
Click the link that says No Thanks. Continue to Download. How the presentation downloads varies depending on the browser you're using.
In the Firefox browser, a prompt displays with some choices:
.jpg)
.jpg)
.jpg)
Do one of the following:
- Click next to the Open with option to open the SlideShare presentation in a software tool. Choose the software by clicking the down arrow to the right of the option.
- Save the SlideShare presentation file in your browser by clicking to the left of the Save File option.
Click the OK button at the bottom of the prompt to finalize your choice.
In the Chrome browser, your SlideShare presentation download appears at the bottom of the screen:
.jpg)
.jpg)
.jpg)
Click the presentation on the left to open it. Clicking the Show all button displays everything you've downloaded and not deleted.
Once you've opened the presentation, save it to your computer by clicking the download icon in the upper right of the screen (it looks like a down arrow with a line under it).
4. How to Clip a SlideShare Slide
Instead of downloading an entire SlideShare presentation, you can save a single presentation slide (or slides) using the Clip Slides feature. Here's what to do:
Step 1. Access the SlideShare Clip Slides Feature
Open the SlideShare presentation with the slide you want to clip. Navigate to correct slide within the presentation.
As you move your mouse across the slide, the Clip slide button appears in the upper right corner of the screen:
.jpg)
.jpg)
.jpg)
To use the Clip slide feature, click the button.
Step 2. Create a Clipboard for Clipped Slides
After you click the Clip slide button, a dialog box appears prompting you to create a clipboard to store your clipped slides:
.jpg)
.jpg)
.jpg)
Type the name of your clipboard in the Name field. Type a description of your clipboard in the Description field.
By default, your clipboard will be public unless you change the visibility. To make your clipboard private, move the toggle to the right. To make the clipboard public, make sure the toggle is to the left. If your clipboard is public, you can share it with others.
Click the Save button at the bottom of the dialog box to create your SlideShare clipboard. A reminder displays showing that you've saved the slide to your clipboard.
The SlideShare presentation slide you clipped is now stored under your profile in the clipboard you just created. It'll be available whenever you need it.
Step 3. Access Your SlideShare Clipboard
Once you've created a SlideShare clipboard and clipped a few slides, you'll want to access your clipboard. To do this, move your mouse over your profile image in the upper right corner of the screen. A drop-down menu displays:
.jpg)
.jpg)
.jpg)
Select the My Clipboards option from the menu. The My Clipboards screen opens:
.jpg)
.jpg)
.jpg)
On the right, you see the clipboard you just created. To open the clipboard, click on the bar at the top of the screen. Use the scroll bar to move through your clipped SlideShare slides.
To add a note beneath each clipped slide, use the Note field:
.jpg)
.jpg)
.jpg)
After you've finished typing the note into the Note field, click the Save button. The note is stored with the clipped SlideShare slide. Your note appears beneath the slide the next time you view it in your clipboard.
If you clip a lot of SlideShare slides, it's a good idea to use the Note field to remind yourself why you saved each slide.
5. How to Disable the Download or Clip Slides Feature
While downloading a SlideShare presentation is a helpful tool, it's not for everyone. Some authors may choose to disable downloads and/or clips. If this is you, read on for instructions on how to disable SlideShare Download and Clip Slides features for presentation you upload to SlideShare.
Step 1. Find Your Presentation
To start, access the SlideShare presentation where you want to turn off the Download or Clip Slides feature. Move your mouse over your profile icon in the upper right corner to see the drop-down menu:
.jpg)
.jpg)
.jpg)
Select the My Uploads option. A tab appears with your uploads. Click on a SlideShare presentation to open it.
Step 2. Change the SlideShare Settings
Use the scroll bar on the right of the screen to scroll to the Privacy Settings button:
.jpg)
.jpg)
.jpg)
Click the Privacy Settings button. The Privacy Settings tab opens:
.jpg)
.jpg)
.jpg)
Use the No button to the right of the Allow users to download? field to disable the SlideShare Download feature for this presentation.
Use the No button to the right of the Allow users to clip slides? field to disable the SlideShare Clip slides feature.
Note: The buttons work independently. You can have one or both features enabled or disabled at the same time.
You can also use the Visibility field on this tab to make your entire SlideShare presentation private. Making the presentation private automatically disables the Download and Clip slides features, since the public will not be able to see your presentation.
When you've finished making changes to your SlideShare presentation, click the Update button at the bottom of the screen.
Download Our New eBook on Making Great Presentations (Free PDF)
We have the perfect compliment to this tutorial, which will walk you through the complete presentation process. Learn how to write your presentation, design it like a pro, and prepare it to present powerfully.
Grab our new eBook: The Complete Guide to Making Great Presentations . It's available for FREE with a subscription to the Tuts+ Business Newsletter.



Conclusion
You know now how to download SlideShare slides PPT presentations.
Whether you're a teacher who wants to share a SlideShare presentation with their students or a professional who wants to download a file from SlideShare so you can view it when you're offline, the SlideShare download feature can help. Just be careful to follow SlideShare's terms and policies. You've also learned how to clip single slides from various SlideShare presentations for review later.
Plus, we've provided the detailed steps to help you disable the SlideShare Download and Clip Slides features. If you're a SlideShare author and don't want other viewers to have this access on the SlideShare presentations you upload, you can now control that.
Refer to the tutorial, To learn how to upload SlideShare Slides to use on LinkedIn. Or, to learn even more about various aspects of using SlideShare, study the Envato Tuts+ SlideShare learning guide: How to Make Online Presentations (SlideShare + PowerPoint).
Download Ppt Animation And Design Tool
Source: https://business.tutsplus.com/tutorials/download-slideshare-ppt-files--cms-29749
Posted by: owensthatimed.blogspot.com

0 Response to "Download Ppt Animation And Design Tool"
Post a Comment